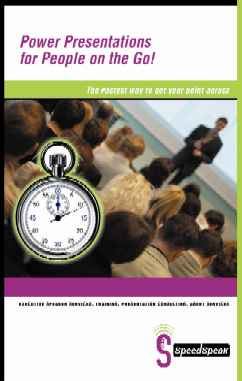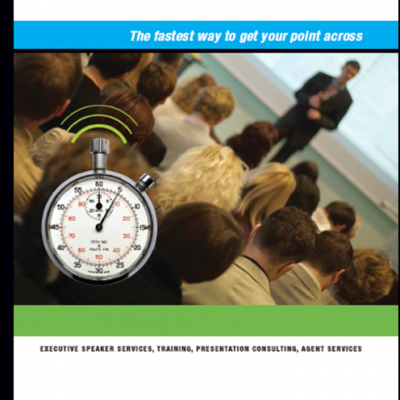How you are displayed can greatly influence how your message is received and how you as a professional are perceived.
This video should help you explore some of the differences in setup.
Here is a more complete list of tips and recommendations:
Computer
- Use a powerful desktop or laptop
- Avoid using a cell phone or tablet to control the Zoom session (they have limited features)
- You can use a cell phone as a timer ( mute the sound & even vibration for all notifications & calls )
- Use a tablet as a viewer to verify picture and sound quality
(but turn off the mic & camera after verification)
Connection
- Connect to your router using a ethernet cable (looks like a thick phone cord), avoid using WiFi
- Shutdown all the applications that you will not be using in your presentation
- Shutdown all other streaming, gaming, video applications or systems that connect to the internet
- Verify your upload and download speeds are AT LEAST 3 Mbps
- Use https://www.speedtest.net/ to test internet speed
Streaming
- Update your Zoom application
- Update your computer & restart it a couple of times until all the updates are completely installed.
- Store all the files you need for your presentation locally on your computer
Audio

- Make certain you are in a quiet room that doesn’t have a lot of echo
- Use an external microphone (try to get it as close to your mouth without getting extraneous noises)
- Put do not disturb on your doors and ask pets and humans to be quiet
- Turn off anything that makes loud noises; air conditioners, phone ringers, calendar reminders, messaging apps, Facebook, Linkedin and other website alerts.
Video

- Place your camera on a stable platform that doesn’t shake.
- Raise the camera so that it is at eye level and don’t appear to be looking down at everyone.
- Make certain you are framed close enough to see your shoulders and a couple of inches above your head with your mouth in the center (sort of like a Passport photo or a mugshot)
Background Setting
- Ideal: Slide background
- Good: Simple background with no distractions
- Bad: Backlit (light source is behind you), hallways, traffic areas
Lighting
- Ideal: Place 2 large LED lights off to your left & right pointing at you
- Good: Ring light setup around your camera in a well light room
- Bad: Standard overhead room lighting
Personal Appearance
- Sit straight
- Look straight into the camera
- Please WEAR PANTS or DRESSES, you never know when you might have to stand up.

Things to Avoid
- Avoid reading your slides or notes, just talk to us
- Avoid distracting clothing
- Avoid clothing that is very similar to background
https://support.zoom.us/hc/en-us/articles/210707503-Virtual-Background

Test setup
 Verify audio and video
Verify audio and video
https://zoom.us/test
- Set up your presenters view
https://support.zoom.us/hc/en-us/articles/203395347-Screen-sharing-a-PowerPoint-presentation - Run through presentation on Zoom
https://www.polleverywhere.com/support/articles/presenting/present-using-screen-sharing - Test any polls you may be using
https://support.zoom.us/hc/en-us/articles/213756303-Polling-for-meetings
Useful Keyboard Shortcuts
Here is a complete list of short cuts:
https://support.zoom.us/hc/en-us/articles/205683899-Hot-Keys-and-Keyboard-Shortcuts-for-Zoom
For MacOS, iOS and Linux users, scroll down to the bottom of the page.
For Windows users:
To control your view:
- Alt+F1: Switch to active speaker view in video meeting
- Alt+F2: Switch to gallery video view in video meeting
- Alt+F4: Close the current window
- Alt+F: Enter or exit full screen
- Alt+H: Display/hide In-Meeting Chat panel
- Alt: Turn on/off the option Always show meeting control toolbar in Accessibility Settings
- Alt+U:Display/hide Participants panel
To control what you broadcast:
- Alt+V: Start/Stop Video
- Alt+A: Mute/unmute audio
- Alt+S: Launch share screen window and stop screen share Note: Will only work when meeting control toolbar has focus
- Alt+Shift+S: Start/stop new screen share Note: Will only work when meeting control toolbar has focus
- Alt+T: Pause or resume screen share Note: Will only work when meeting control toolbar has focus
- Alt+N: Switch camera
- Alt+F1: Switch to active speaker view in video meeting
- Alt+F2: Switch to gallery video view in video meeting
- Alt+M: Mute/unmute audio for everyone except host Note: For the meeting host only
- Alt+S: Launch share screen window and stop screen share Note: Will only work when meeting control toolbar has focus
- Alt+Shift+S: Start/stop new screen share Note: Will only work when meeting control toolbar has focus
- Alt+T: Pause or resume screen share Note: Will only work when meeting control toolbar has focus
- Ctrl+W: Close current chat session
- Ctrl+Up: Go to previous chat
- Ctrl+Down: Go to next chat
- Ctrl+T: Jump to chat with someone
To control the experience for others ( You must be the Host or Co-Host)
- PageUp: View previous 25 video stream in gallery view
- PageDown: View next 25 video stream in gallery view
- Alt+M: Mute/unmute audio for everyone except host Note: For the meeting host only
- Alt+S: Launch share screen window and stop screen share Note: Will only work when meeting control toolbar has focus
- Alt+Shift+S: Start/stop new screen share Note: Will only work when meeting control toolbar has focus
- Alt+T: Pause or resume screen share Note: Will only work when meeting control toolbar has focus
- Alt+R: Start/stop local recording
- Alt+C: Start/stop cloud recording
- Alt+P: Pause or resume recording
- Alt+I: Open Invite window
- Alt+Shift+R: Gain Remote Control
- Alt+Shift+G: Stop Remote Control
- Ctrl+2: Read active speaker name
Some keyboard shortcuts to share with viewers and attendees:
- Ctrl+F: Search
- Alt+Y: Raise/lower hand
- Ctrl+Alt+Shift+H: Show/Hide floating meeting controls
- Alt+V: Start/Stop Video
- Alt+A: Mute/unmute audio
Just in case there is a problem and you need to dial-in quickly,
have the conference phone number pre-programmed or pre-dialed into your phone.
And remember, we want you to succeed so just relax, smile and tell us what you know and what you love about it!